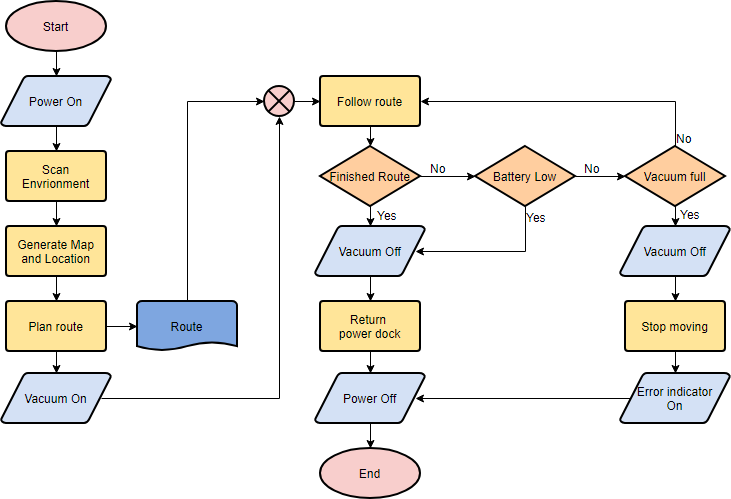
( Haga clic y edite el diagrama de flujo anterior al instante ) (Haga clic y cree un nuevo diagrama de flujo )
Un diagrama de flujo es simplemente una representación gráfica de pasos. Muestra los pasos en orden secuencial y se usa ampliamente para presentar el flujo de algoritmos, flujos de trabajo o procesos. Es un tipo de diagrama que representa un proceso usando diferentes símbolos que contienen información sobre pasos o una secuencia de eventos. Cada uno de estos símbolos está vinculado con flechas para ilustrar la dirección del flujo del proceso.
El diagrama de flujo se originó en la informática como una herramienta para representar algoritmos y lógica de programación, pero se extendió para usarse en todos los demás tipos de procesos. Hoy en día, los diagramas de flujo juegan un papel extremadamente importante para mostrar información y ayudar al razonamiento.
El propósito de un diagrama de flujo es proporcionar a las personas un lenguaje común o un punto de referencia cuando se trata de un proyecto o proceso. Nos ayuda a visualizar procesos complejos, o explicitar la estructura de problemas y tareas. Un diagrama de flujo también se puede utilizar para definir un proceso o proyecto a implementar.
Símbolos de diagrama de flujo
Diferentes formas de diagramas de flujo tienen diferentes significados convencionales. Los significados de algunas de las formas más comunes son los siguientes:
terminador
El símbolo de terminador representa el punto inicial o final del sistema.

Proceso
Un recuadro indica alguna operación en particular.
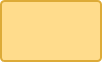
Documento
Esto representa una impresión, como un documento o un informe.
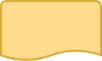
Decisión
Un diamante representa una decisión o un punto de ramificación. Las líneas que salen del diamante indican diferentes situaciones posibles, lo que lleva a diferentes subprocesos.

Datos
Representa información que ingresa o sale del sistema. Una entrada puede ser un pedido de un cliente. Una salida puede ser un producto a entregar.
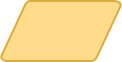
Referencia en página
Este símbolo contendría una letra en su interior. Indica que el flujo continúa en un símbolo coincidente que contiene la misma letra en otro lugar de la misma página.

Referencia fuera de página
Este símbolo contendría una letra en su interior. Indica que el flujo continúa en un símbolo coincidente que contiene la misma letra en otro lugar de una página diferente.

Retraso o cuello de botella
Identifica un retraso o un cuello de botella.
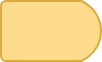
Flujo
Las líneas representan el flujo de la secuencia y la dirección de un proceso.

Ejemplos de diagramas de flujo
Aquí hay varios ejemplos de diagramas de flujo. Vea cómo puede aplicar el diagrama de flujo de manera práctica.
Ejemplo de diagrama de flujo: servicio médico
Este es un ejemplo de diagrama de flujo de un hospital que muestra cómo se procesarán los casos clínicos. Este diagrama de flujo utiliza formas de decisión de forma intensiva para representar flujos alternativos.
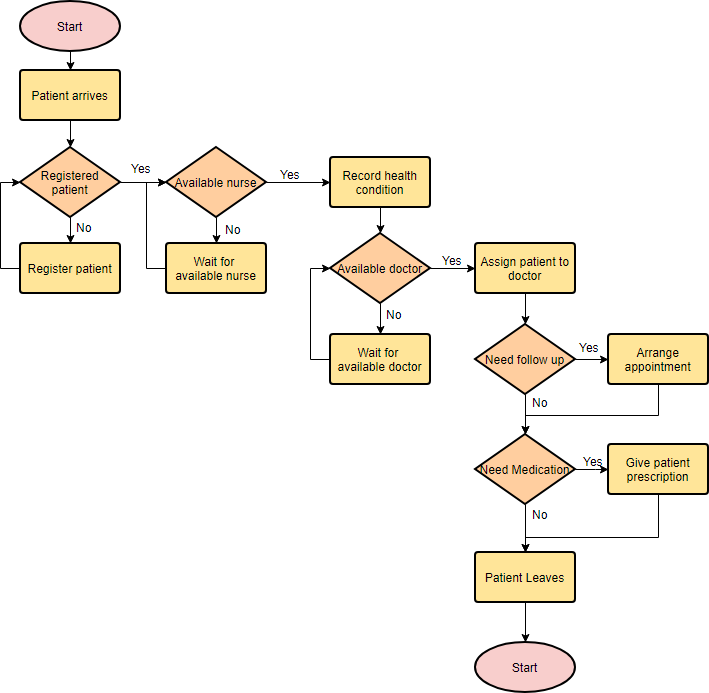
( Hacer clic y editar ejemplo )
Ejemplo de diagrama de flujo: algoritmos simples
El diagrama de flujo también se puede utilizar para visualizar algoritmos, independientemente de su complejidad. Aquí hay un ejemplo que muestra cómo se puede usar el diagrama de flujo para mostrar un proceso de suma simple.
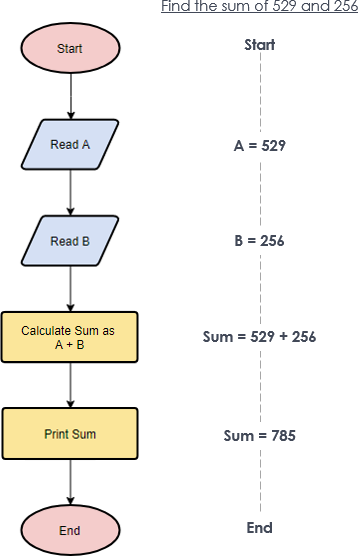
Ejemplo de diagrama de flujo: cálculo de pérdidas y ganancias
El siguiente diagrama de flujo muestra cómo se pueden calcular las pérdidas y ganancias.
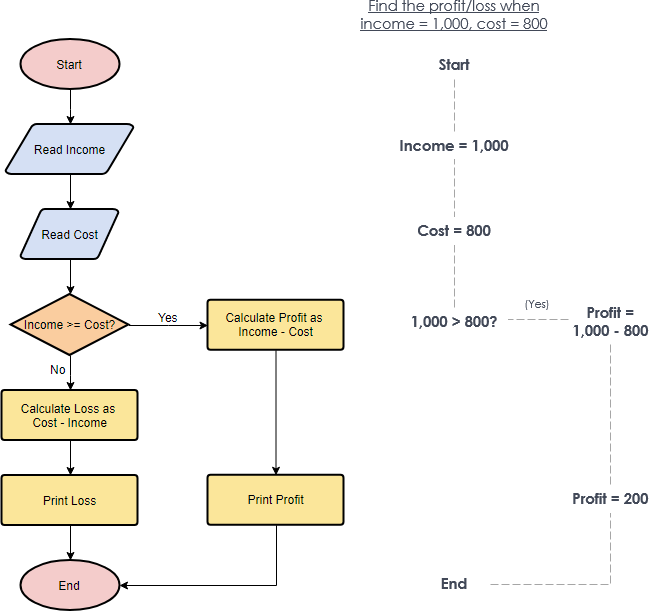
Crear un diagrama de flujo en Visual Paradigm
Veamos cómo dibujar un diagrama de flujo en Visual Paradigm. Usaremos un ejemplo de diagrama de flujo muy simple aquí. Puede ampliar el ejemplo cuando termine este tutorial.
- Seleccione Diagrama > Nuevo en el menú principal.
- En la ventana Nuevo diagrama, seleccione Diagrama de flujo y haga clic en Siguiente.
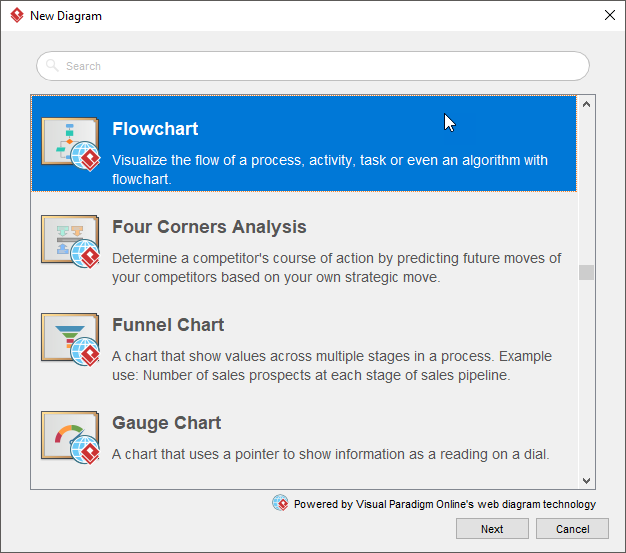
3. Puede comenzar desde un diagrama vacío o desde una plantilla de diagrama de flujo o un ejemplo de diagrama de flujo proporcionado. Comencemos con un diagrama en blanco. Seleccione En blanco y haga clic en Siguiente.
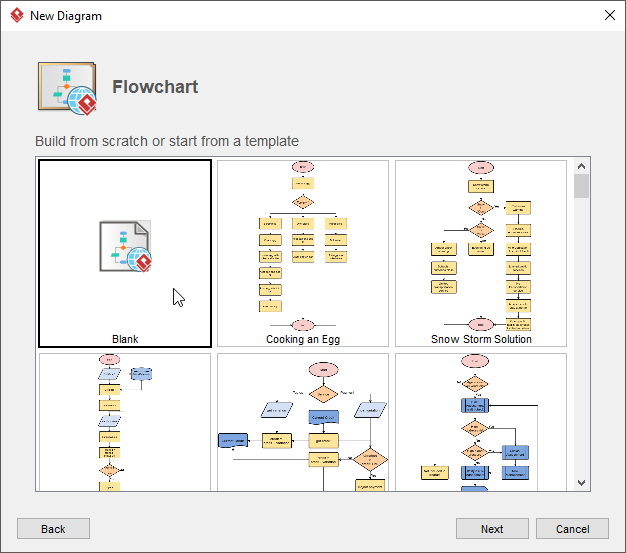
4. Introduzca el nombre del diagrama de flujo y haga clic en Aceptar.
5. Comencemos creando un símbolo de Inicio. Arrastre la forma de Inicio desde la barra de herramientas del diagrama y suéltela en el diagrama. Nómbrelo Inicio .
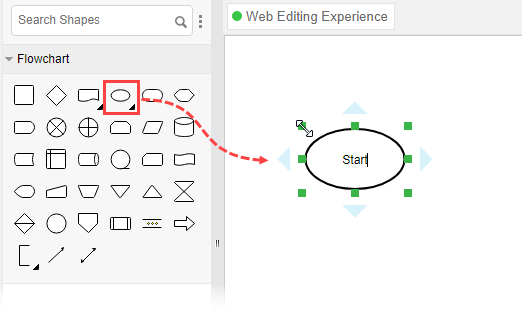
6. Crea la siguiente forma. Mueva el puntero del mouse sobre la forma de inicio. Presione el controlador triangular a la derecha y arrástrelo hacia afuera.
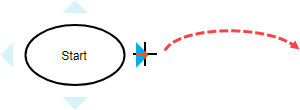
7. Suelte el botón del ratón. Seleccione Línea de flujo > Proceso en el Catálogo de recursos.
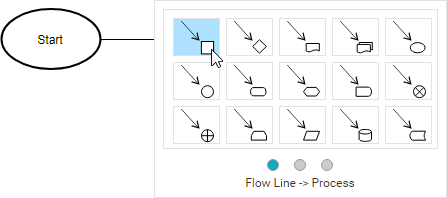
8. Ingrese Agregar artículos al carrito como el nombre del proceso.
9. Siga los mismos pasos para crear dos procesos más Checkout Shopping Cart y Liquid Payment .

10. Finalice el flujo creando un terminador.
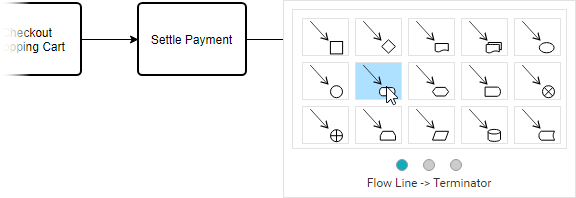
Tu diagrama debería verse así:

11. Colorea las formas. Seleccione Diagrama > Panel de formato en el menú principal. Seleccione una forma en el diagrama y haga clic en actualizar su color a través de la configuración de Estilo en el Panel de formato.
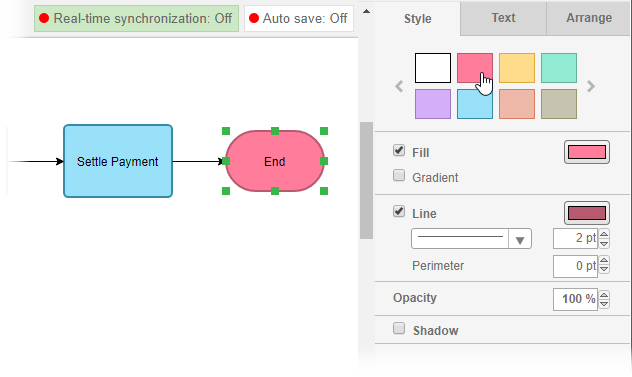
Este es el diagrama de flujo final:














