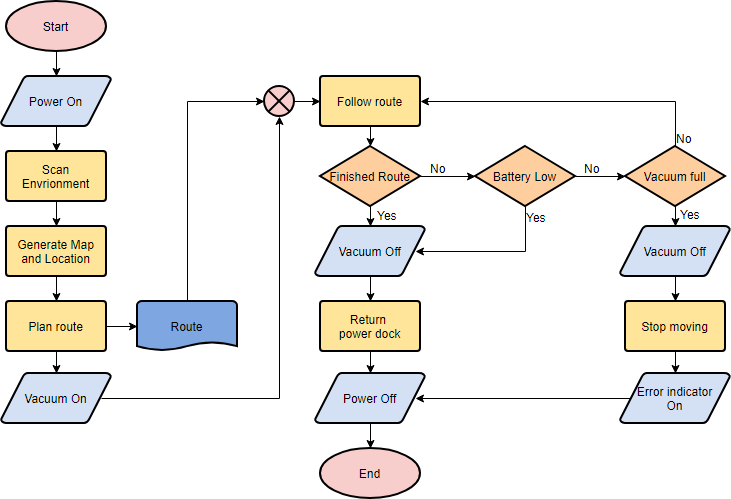
( Cliquez et modifiez l’organigramme ci-dessus instantanément ) (Cliquez et créez un nouvel organigramme )
Un organigramme est simplement une représentation graphique des étapes. Il montre les étapes dans un ordre séquentiel et est largement utilisé pour présenter le flux d’algorithmes, de flux de travail ou de processus. C’est un type de diagramme représentant un processus utilisant différents symboles contenant des informations sur les étapes ou une séquence d’événements. Chacun de ces symboles est lié par des flèches pour illustrer le sens d’écoulement du processus.
L’organigramme est issu de l’informatique en tant qu’outil de représentation d’algorithmes et de logique de programmation, mais s’est étendu à tous les autres types de processus. De nos jours, les organigrammes jouent un rôle extrêmement important dans l’affichage d’informations et l’aide au raisonnement.
Le but d’un organigramme est de fournir aux gens un langage commun ou un point de référence lorsqu’ils traitent d’un projet ou d’un processus. Cela nous aide à visualiser des processus complexes ou à rendre explicite la structure des problèmes et des tâches. Un organigramme peut également être utilisé pour définir un processus ou un projet à mettre en œuvre.
Symboles d’organigramme
Différentes formes d’organigramme ont différentes significations conventionnelles. Les significations de certaines des formes les plus courantes sont les suivantes :
Terminateur
Le symbole de terminaison représente le point de départ ou d’arrivée du système.

Traiter
Une case indique une opération particulière.
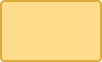
Document
Il s’agit d’une impression, telle qu’un document ou un rapport.
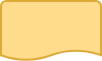
Décision
Un losange représente une décision ou un point de ramification. Les lignes sortant du losange indiquent différentes situations possibles, conduisant à différents sous-processus.

Données
Il représente les informations entrant ou sortant du système. Une entrée peut être une commande d’un client. Une sortie peut être un produit à livrer.
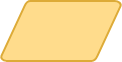
Référence sur la page
Ce symbole contiendrait une lettre à l’intérieur. Cela indique que le flux continue sur un symbole correspondant contenant la même lettre ailleurs sur la même page.

Référence hors page
Ce symbole contiendrait une lettre à l’intérieur. Cela indique que le flux continue sur un symbole correspondant contenant la même lettre ailleurs sur une page différente.

Retard ou goulot d’étranglement
Identifie un retard ou un goulot d’étranglement.
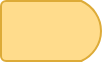
Couler
Les lignes représentent le flux de la séquence et la direction d’un processus.

Exemples d’organigramme
Voici plusieurs exemples d’organigrammes. Voyez comment vous pouvez appliquer l’organigramme de manière pratique.
Exemple d’organigramme — Service médical
Il s’agit d’un exemple d’organigramme d’hôpital qui montre comment les cas cliniques doivent être traités. Cet organigramme utilise intensivement des formes de décision pour représenter des flux alternatifs.
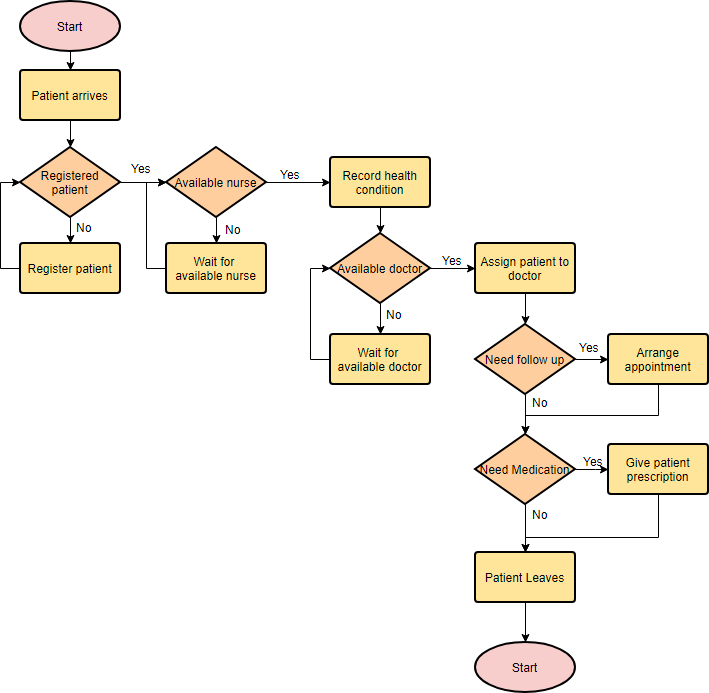
( Cliquez et modifiez l’exemple )
Exemple d’organigramme — Algorithmes simples
L’organigramme peut également être utilisé pour visualiser un algorithme, quelle que soit sa complexité. Voici un exemple qui montre comment l’organigramme peut être utilisé pour montrer un processus de sommation simple.
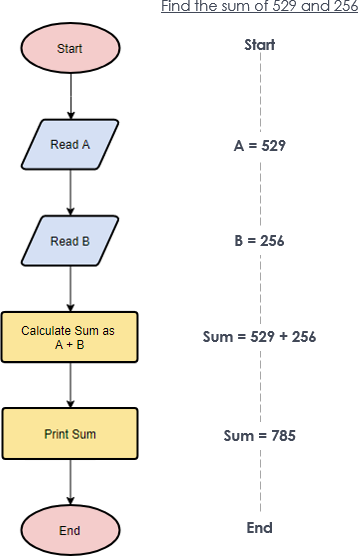
Exemple d’organigramme – Calculer les profits et les pertes
L’exemple d’organigramme ci-dessous montre comment les profits et les pertes peuvent être calculés.
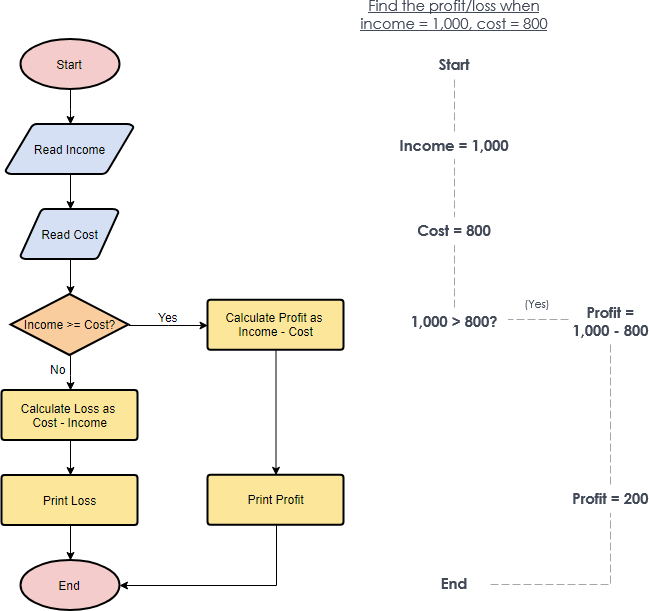
Création d’un organigramme dans Visual Paradigm
Voyons comment dessiner un organigramme dans Visual Paradigm. Nous utiliserons ici un exemple d’organigramme très simple. Vous pouvez développer l’exemple lorsque vous avez terminé ce didacticiel.
- Sélectionnez Diagramme > Nouveau dans le menu principal.
- Dans la fenêtre Nouveau diagramme, sélectionnez Organigramme et cliquez sur Suivant.
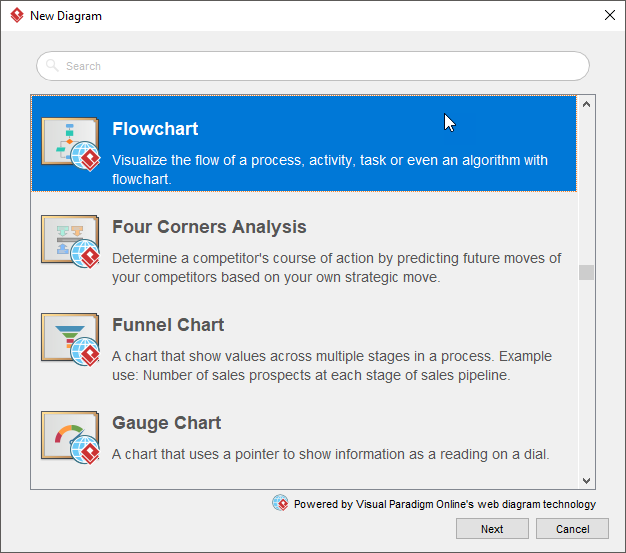
3. Vous pouvez commencer à partir d’un diagramme vide ou à partir d’un modèle d’organigramme ou d’un exemple d’organigramme fourni. Partons d’un schéma vierge. Sélectionnez Vide et cliquez sur Suivant.
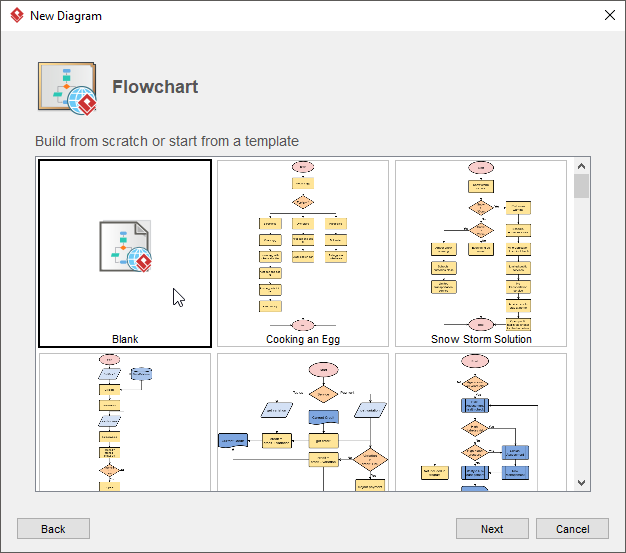
4. Entrez le nom du diagramme et cliquez sur OK.
5. Commençons par créer un symbole Start. Faites glisser la forme Début de la barre d’outils du diagramme et déposez-la sur le diagramme. Nommez-le Démarrer .
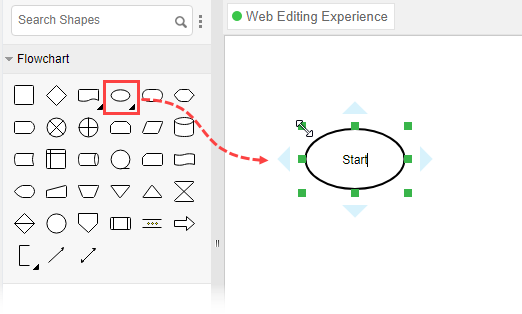
6. Créez la forme suivante. Déplacez le pointeur de votre souris sur la forme de départ. Appuyez sur le gestionnaire triangulaire à droite et faites-le glisser.
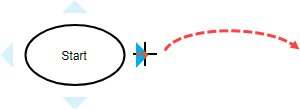
7. Relâchez le bouton de la souris. Sélectionnez Ligne de flux > Processus dans le catalogue de ressources.
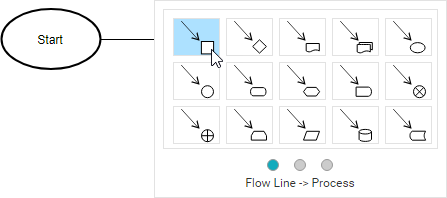
8. Entrez Ajouter des articles au panier comme nom du processus.
9. Suivez les mêmes étapes pour créer deux processus supplémentaires Commander le panier et Régler le paiement .

10. Terminez le flux en créant un terminateur.
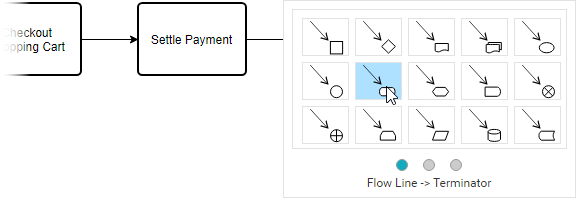
Votre schéma devrait ressembler à ceci :

11. Colorie les formes. Sélectionnez Diagramme > Panneau Format dans le menu principal. Sélectionnez une forme sur le diagramme et cliquez sur Mettre à jour sa couleur via le paramètre Style dans le panneau Format.
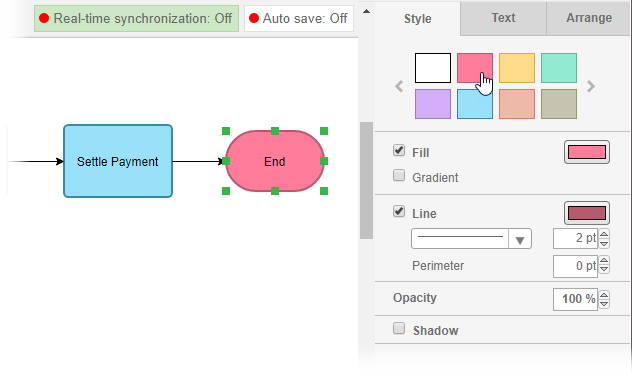
Voici l’organigramme final :

Cette publication est également disponible en Deutsch, English, Español, فارسی, Bahasa Indonesia, 日本語, Polski, Portuguese, Ру́сский, Việt Nam, 简体中文 : liste des langues séparées par une virgule, 繁體中文 : dernière langue.













