AniFuzion is an animation tool integrated within Visual Paradigm Online. It’s designed to be user-friendly, even for beginners, allowing users to quickly create animations using pre-made assets and AI-powered tools.
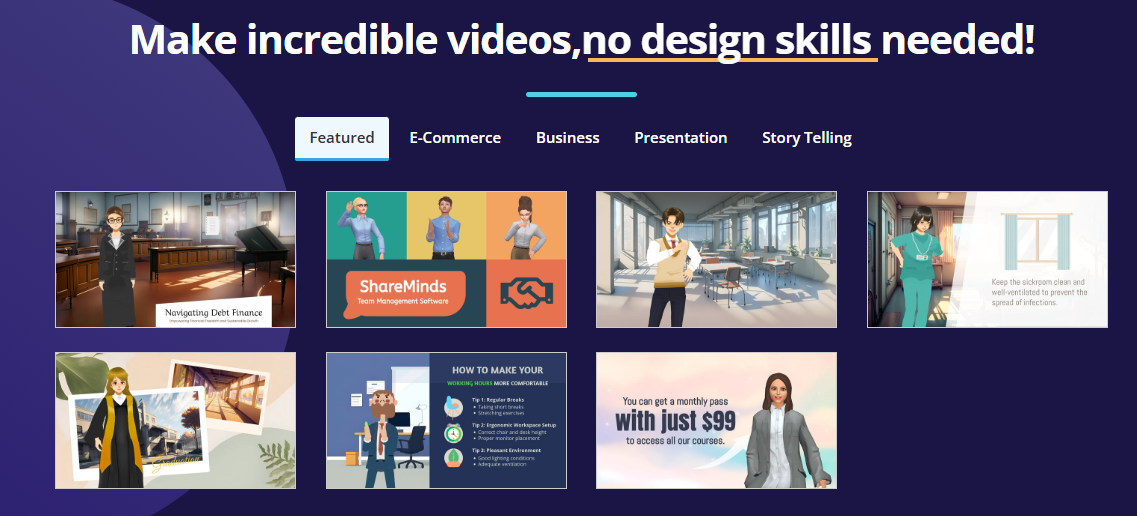
Motion Mixer is a feature within AniFuzion that allows you to blend different actions and animations together to create customized and dynamic character movements. This is particularly useful for creating complex scenes like dance competitions, fight sequences, or any animation where you need nuanced and realistic motion.
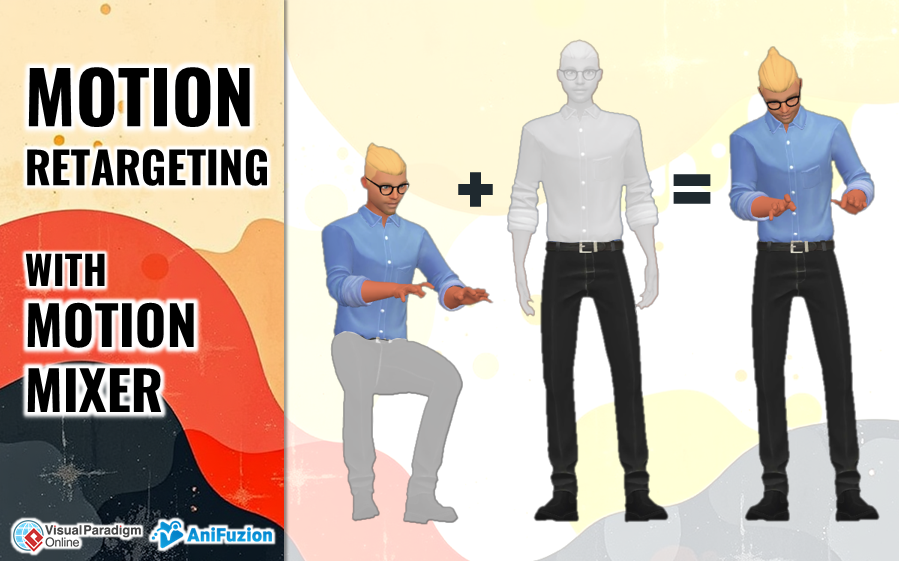
Key Features of AniFuzion and Motion Mixer
Based on the search results, here are some key features that make AniFuzion and its Motion Mixer powerful for animation:
- Ease of Use: AniFuzion has an intuitive interface with drag-and-drop functionality, making it easy to get started even without prior animation experience.
- Pre-made Assets: It includes a vast library of customizable 3D and 2D characters, actions, backgrounds, and props, which speeds up the animation process.
- AI-Powered Tools: AniFuzion utilizes AI for action search, background removal, and potentially motion mixing, simplifying complex tasks.
- Character Customization: Offers a wide range of character styles (realistic, toon, manga, etc.) with options to customize clothing and facial expressions.
- High-Quality Output: Supports HD video exports, ensuring professional-looking animations.
- Text-to-Speech & Lip-Sync: Features natural voice options and automatic lip-sync for dialogues.
- Extensive Scene Options: Provides over 10,000 backgrounds and a rich library of props and graphics.
- Timeline Editing: Offers detailed timeline editing for precise control over animation timing and composition, including features like zoom, pan, and brightness adjustments.
- Motion Mixer: Specifically, the Motion Mixer allows you to:
- Blend Animations: Combine different motions for smooth transitions and unique action sequences.
- Customize Sub-Actions: Select specific parts of actions to mix and blend.
- Adjust Blending Parts: Fine-tune the blending to ensure natural and dynamic movements.
- Bake Actions: Save your custom blended animations for reuse in other projects.
Step-by-Step Tutorial: Creating a Dance Competition Scene with Motion Mixer
This tutorial is adapted from the “Comprehensive Guide to Creating an Animated Dance Competition Video with Motion Mixer” and the YouTube video “Creating a Dance Competition Scene with Motion Mixer [Case Study]” to guide you through using Motion Mixer.
Step 1: Setup Your Scene
- Choose Your Background:
- Open the Background Menu (usually on the left side).
- Search for “Stage” in the background menu.
- Select and apply a stage background that suits your dance theme.
- Add Audience Chairs:
- Go to the Props Menu (usually on the left side).
- Search for “Chair”.
- Drag and drop chair props into the editor to create audience seating.
- Use the Rotate button to adjust chair orientation.
Step 2: Add Characters and Actions
- Select Characters:
- Open the Character Menu.
- Choose a character family (e.g., “Street People”).
- Drag characters (e.g., a dancer and audience members) into the editor.
- Apply Actions:
- Locate the Action Bar on the timeline (bottom of the screen).
- Move the Playhead to the point where you want to add an action.
- Click Change Action to open the action pane.
- Choose actions for each character. For example, for a dancer, you might use “Introduce – Freeze + Pointing Front (Fun) + Stand”, and for audience members, use “Sit + Sit – Clapping [Repeat]” or “Sit [Repeat]”.
- Customize Character Orientation:
- Use the Rotation Button above each character to adjust their position as needed.
Step 3: Customize with Motion Mixer
- Open Motion Mixer:
- Press the Show Motion Mixer Button on the action bar.
- Select Sub-Actions:
- Choose sub-actions from the action pane to mix with existing actions. For instance, you can blend sitting actions with reaction actions for audience members to make them more lively.
- Adjust Blending Parts:
- Crop the Action Range: Specify the portion of the action you want to blend to ensure it aligns with the base action and creates a natural transition.
- Preview Your Mixed Action: Use the preview feature to see how the blended action looks and adjust as needed.
- Apply the Mixed Action: Once satisfied, press the Set to Timeline button to apply the mixed action to your timeline, integrating it into your animation.
Step 4: Add Finishing Touches
- Set Background Music:
- Click on Set Background Music.
- Filter music by genre (e.g., “Dance & Electronic”) to find suitable background music.
- Adjust volume settings, including fade-in and fade-out effects, to enhance the scene’s atmosphere.
- Refine Movements with Motion Paths:
- Use Motion Paths for precise character movements, especially for dynamic actions like jumps or complex dance steps.
- Add a Path: Click on the position bar on the timeline and drag to create your desired movement path, allowing for detailed control over character motion.
Tips and Techniques for Effective Motion Mixing
- Start Simple: Begin by mixing two basic actions to understand how the blending works before attempting more complex combinations.
- Preview Regularly: Use the preview feature frequently to check how the mixed motions look and make adjustments in real-time.
- Experiment with Blending Ranges: Adjust the cropped action ranges to find the most natural and seamless transitions between motions.
- Use Sub-Actions Creatively: Explore different sub-actions to add subtle nuances and personality to your characters’ movements.
- Refer to Tutorials: AniFuzion provides various tutorials on their website and YouTube channel. Make sure to check them out for more advanced techniques and inspiration. You can find more tutorials on the AniFuzion Tutorials page.
By following these steps and experimenting with AniFuzion’s Motion Mixer, you can create engaging and professional-looking animations, like the dance competition scene demonstrated in the video. Have fun animating!

