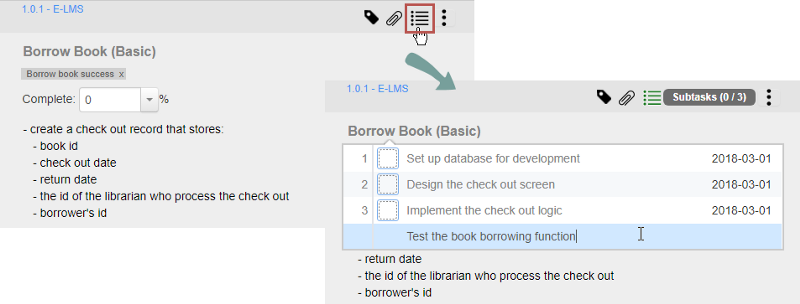用例 2.0 是一種可擴展且敏捷的方法,它使用用例來捕獲需求並推動系統的增量開發來滿足這些需求。它可以幫助您了解系統將如何使用,並引導您開發適當的系統來支持用戶。
在這個 Visual Paradigm STEPS (以規定步驟表達的無縫技術)嚮導中,將指導您按照用例 2.0 實踐來識別用例、用例故事和用例切片。
目標
此 用例 2.0 STEPS 嚮導 可幫助您:
- 將要實現的目標確定為用例
- 將實現這些目標的具體方法確定為用例故事
- 將故事劃分為適當大小的工作,稱為用例切片
- 制定發布計劃
- 規劃在實施用例中要執行的開發任務
主要步驟
- 維護參與或將參與項目的人員名單。
- 識別系統的目標用戶(即參與者)和用例。
- 確定從上一步獲得的用例的用例故事。
- 將用例分成適當大小的切片。
- 決定在每個版本中完成的用例故事。
- 通過將用例故事分配到適當的衝刺中來決定在接下來的幾週或幾個月內實施的用例故事。
- 最後,記錄完成從用戶故事生成的任務所需執行的操作。
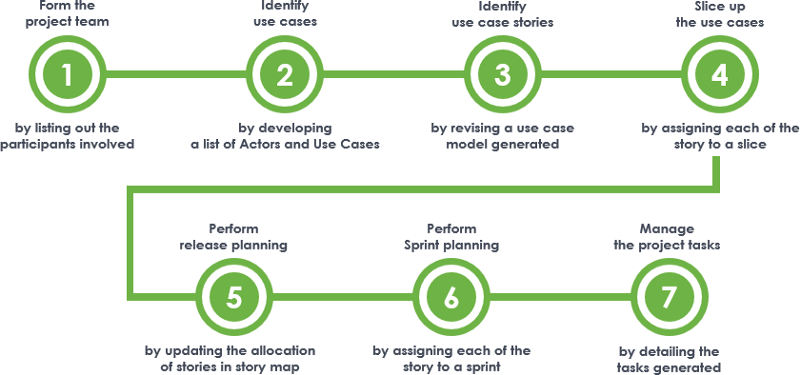
上圖概述了執行用例 2.0 所涉及的步驟。在本文中,我們將詳細引導您完成這些步驟。
在 Visual Paradigm 中嘗試
在我們繼續之前,如果您使用的是 Visual Paradigm,您可以單擊下面的按鈕將本教程導入 Visual Paradigm 並以嚮導的形式執行這些步驟。
在 Visual Paradigm 中打開此嚮導
第一步:組建項目團隊
維護參與或將參與項目的人員名單。確保包括負責管理要識別的用例的人員。如果您現在不確定,您可以先將其保留,稍後再執行此步驟。
要完成此步驟,您需要執行以下操作:
1. 單擊 此屏幕左下方的參與者。
2.將參與用例識別和管理過程的團隊成員添加到表 中。為此,請單擊表格頂部的 新參與者(插入) 按鈕(參見下圖中的紅色框),然後從下拉菜單中選擇要添加的成員。
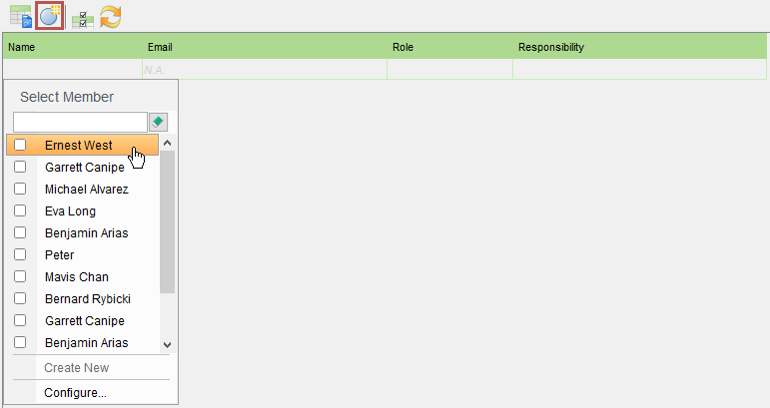
備註:
– 通過選擇一個非項目成員,他/她將被添加到該項目中。
– 如果要添加還沒有帳戶的成員,請在表格上方的空白文本框中輸入他的姓名,然後單擊 新建。然後,輸入他/她的電子郵件地址。將向他/她發送一封邀請電子郵件以進行確認。
3. 輸入該成員的角色和職責。 雙擊 一個單元格進行編輯。

3. 重複將其他團隊成員添加到表中。
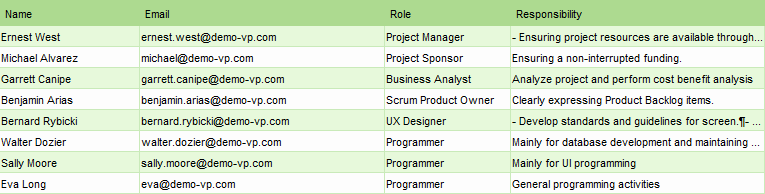
第 2 步:查找參與者和用例
這一步需要您確定係統的目標用戶(即參與者)和用例,這些是目標用戶希望通過使用系統實現的目標。
參與者:將訪問系統以獲得(有價值的)東西的個人或實體。您應該說出這些人(例如客戶、學生和教師)和實體(CCTV 系統)的角色,而不是個人的名字。
用例:用例是通過使用系統要實現的目標。例如,典型的 ATM 系統具有提取現金、轉移現金和檢查餘額等用例。請注意,用例是目標,而不是功能。一個用例代表了實現特定目標的所有方法。我們將在接下來的步驟中對此進行探索。
尋找參與者和用例的一種可能方法是與您的利益相關者舉行研討會。無需預先確定所有用例,只需關注那些可以為利益相關者提供他們所尋找的價值的用例。
下表給出了學校圖書館管理系統的參與者和用例示例。
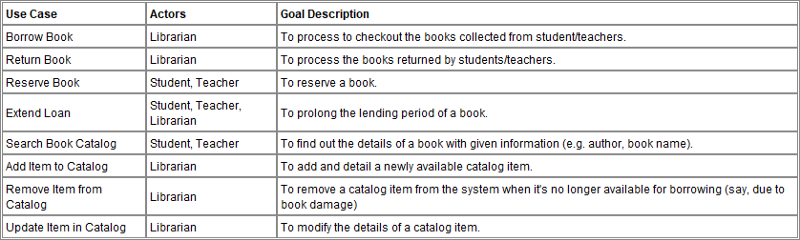
第 3 步:確定用例故事
用例捕獲使用系統要實現的目標。為了捕獲需求並推動系統的增量開發,請講述用例的“故事”。
用例故事描述了實現特定用例的特定方式。每個用例故事由以下之一定義:
- 描述實現目標的最簡單方法的基本流程
- 實現目標的替代途徑
- 一條與眾不同的道路
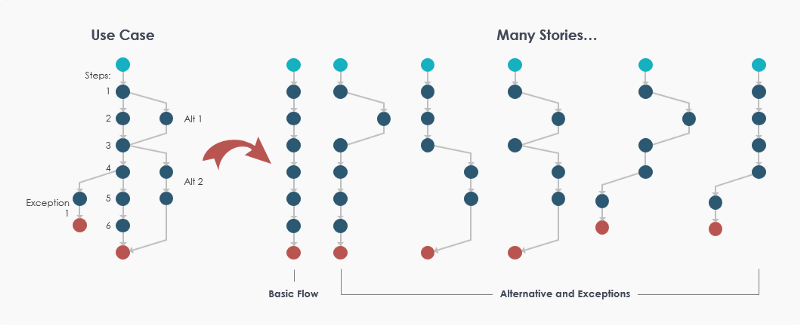
上圖說明了用例和用例故事之間的關係。用例至少有一個描述其基本流程的故事,以及描述備用和異常流程的其他故事。基本流程捕獲實現用例的最典型方式,而替代流程確定使用系統實現目標的任何其他方式,以及實現目標過程中可能出現的任何問題。
請注意,您不需要預先捕獲所有故事。當你記錄基本流程時,你自然會想到實現目標的其他方法,以及每一步可能出現的問題情況。只需先將這些捕獲為故事。您可以稍後在需要時重新創建更多故事。
下表提供了一些用例案例的示例。
用例用例故事借書
- 借書成功(基本流程)
- 達到最大借用記錄(異常路徑)
- 借款人欠罰款(異常路徑)
還書
- 成功還書(基本流程)
- 損壞的書(特殊路徑)
- 延遲返回(異常路徑)
在此步驟中,您需要確定從上一步獲得的用例的用例故事。這是通過編輯我們為您生成的初始用例圖來完成的, 其中包含用例故事作為 <<Extend>> 用例。完成以下項目以完成此步驟:
1. 用例故事被建模為 <<Extend>> 用例。重命名我們為您創建的 <<Extend>> 用例。根據需要添加更多 <<Extend>> 用例。刪除不需要的。閱讀下面的第二個技巧,詳細了解如何創建 <<Extend>> 用例。
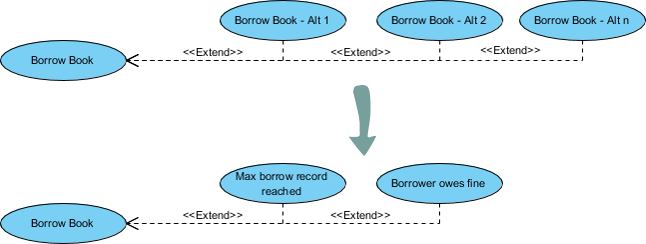
注意:您不需要對用例的基本流程建模,因為它由基本用例表示。
2. 潤色圖表的佈局。下圖顯示了圖書館管理系統的用例圖示例。
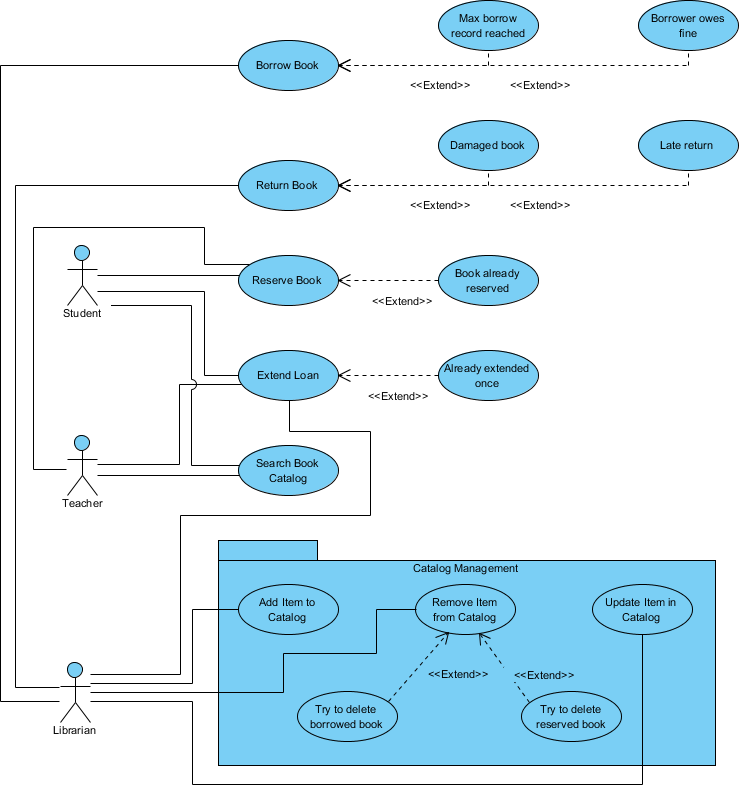
什麼是用例圖?
用例 圖 是用例模型的可視化形式。在用例圖中,使用系統的人(和其他方)被建模為參與者,而係統用於實現目標的方式被建模為用例。這種可視化模型為發現、共享和理解系統需求提供了上下文。它還概述了系統將執行的所有操作。
如何創建一個 <<Extend>> 用例?
按照以下步驟創建一個 <<Extend>> 用例。
1. 將鼠標指針放在用例上。
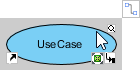
2. 按資源目錄按鈕並將其拖出。
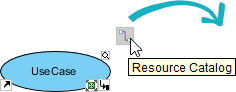
3. 在要創建 <<extend>> 用例的位置釋放鼠標按鈕。 從資源目錄中選擇 擴展 -> 用例
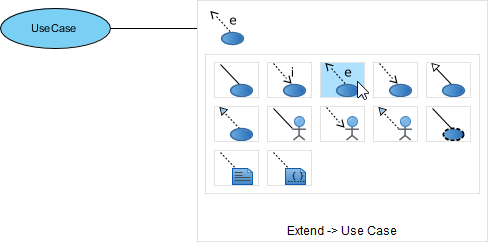
4. 命名用例並按 Enter 確認。

第 4 步:分割用例
大多數係統在準備好投入生產使用之前需要做大量工作。它們有許多不同重要性和優先級的要求,其中大部分依賴於其他正在實施的要求才能得到滿足。正因為如此,我們需要一種方法將用例劃分為更小的部分,以便我們能夠基於一組適當大小、組織和有序的工作項來規劃和實施系統。這是用例 2.0 所採用的方法,其中用例被分割成片,系統本身逐片進化。
一個用例可能會生成幾個覆蓋其所有功能的切片。每個切片包含從用例中選擇的一個或多個故事,形成對利益相關者有價值的工作項。下圖說明了用例、用例切片和用例故事之間的關係。
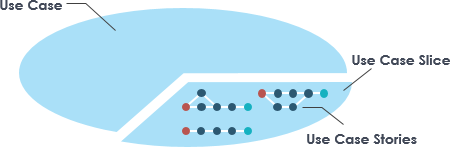
用例切片是用例 2.0 中最重要的組成部分。它與用例本身一樣,是用例 2.0 不可或缺的一部分。正是這些切片使用例能夠被分解為適當大小的工作,從而推動系統的開發來實現它們。
在此步驟中,您需要為用例創建切片。找到正確片段的最好方法是考慮捕捉到的故事。每個故事都是一個很好的候選片段。下表顯示瞭如何根據故事創建切片的幾個示例。
用例用例故事用例切片借書借書(基礎)借書成功借書達到最大借書記錄借書失敗借書借書人欠罰款借書失敗
從表中,您可以看到借書用例分為兩部分——借書成功和借書失敗。一個切片包含一個故事或多個故事是可以接受的。事實上,切片機制非常靈活。它使您能夠創建驅動開發所需的大小切片。但是,您應該與您的利益相關者一起進行切片,以確保創建的所有切片都是有價值的。不要一次切分所有用例。只需確定足夠的切片即可滿足團隊的即時需求。
現在,完成以下項目以完成此步驟。
1. 逐個審查確定的用例故事。
2. 對於每個用例故事,將其分配給一個切片。您可以創建新切片或選擇現有切片以將用例故事添加到其中。要創建切片,請切換Use Case Slice單元格中的下拉菜單, 在文本框中輸入切片的名稱,然後單擊 新建
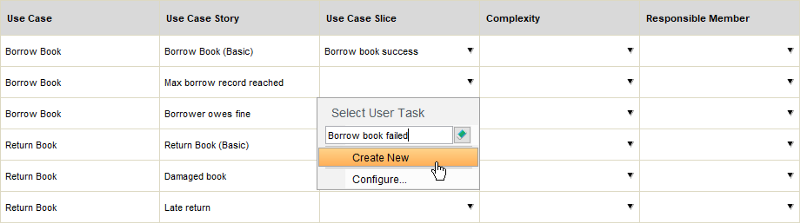
要將用例故事分配到切片中,只需從下拉菜單中選擇切片。
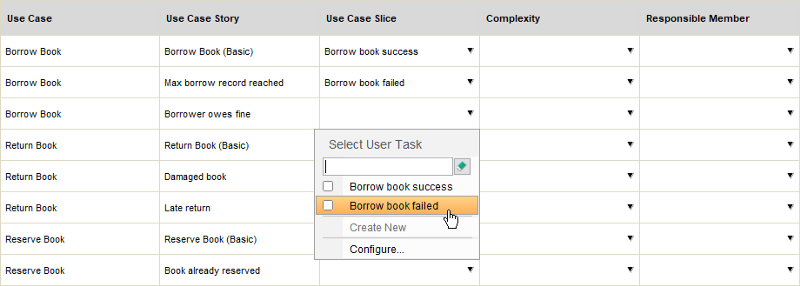
3. 評估每個用例故事的複雜性。
4. 選擇一個團隊成員作為用例故事的責任人。
下表給出瞭如何將圖書館管理系統的用例分割成片的示例。
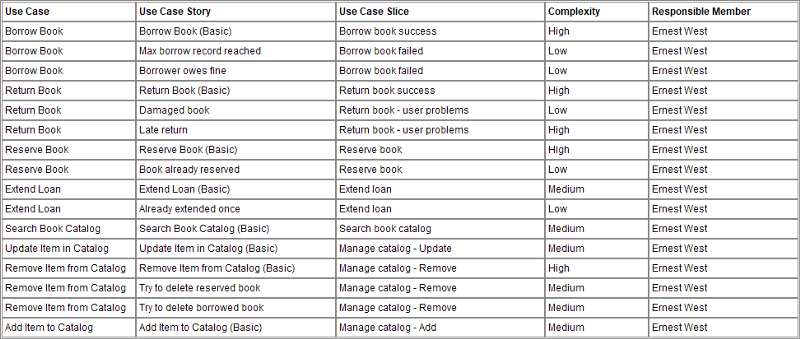
第 5 步:使用 Story Mapping 執行發布計劃
軟件系統通過一系列發布而發展。發行版本身通常不是一次性生成的,而是通過一系列增量演變而來的。在敏捷世界中,我們將增量稱為“衝刺”。在此步驟和下一步中,您將通過將用例故事分配到適當的版本和衝刺中來開始規劃您的開發工作。您將在 從用例、用例切片和識別的故事轉換的用戶故事地圖中工作。在繼續之前,讓我們看一下用戶故事地圖的外觀。
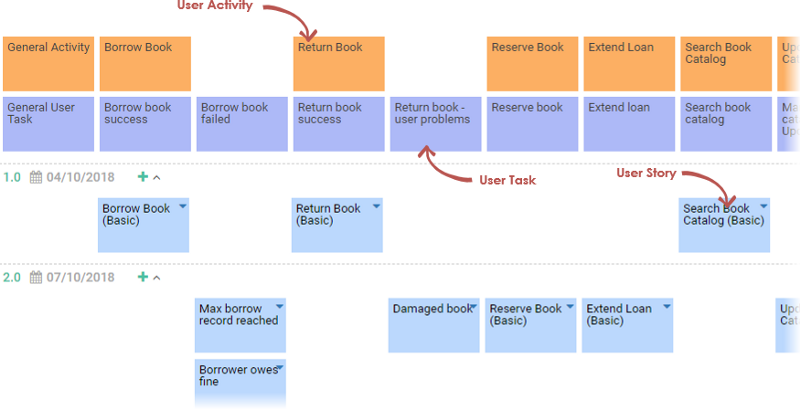
各種用例 2.0 元素被轉換為不同的故事地圖元素。映射如下圖所示。
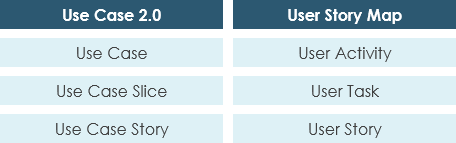
此步驟要求您建立一個 待實施 的 用戶故事 (即用例故事)的積壓工作。完成以下項目以完成該步驟。確保在整個過程中考慮利益相關者的意見,或者您只需與他們一起執行此步驟。
1. 通過創建發布隔間來設置項目的發布,給每個發布一個有意義的名稱(例如它的版本號)和發布日期。
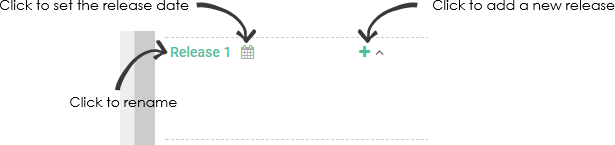
2. 將用戶故事拖入發布隔間。
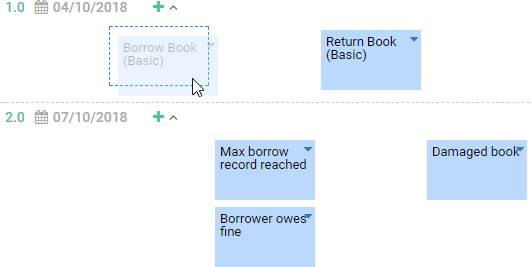
下圖顯示瞭如何在用戶故事地圖中管理用例故事。
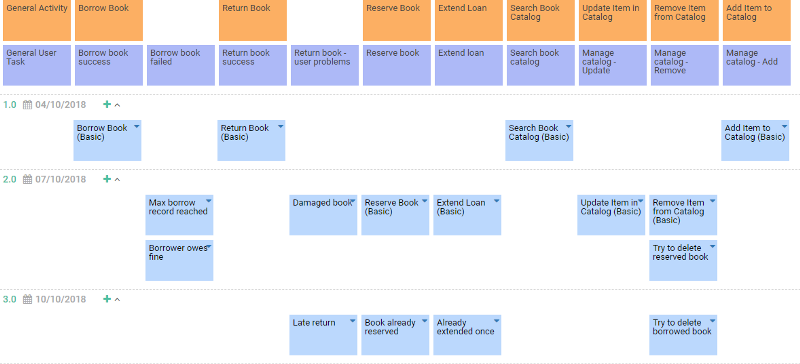
第 6 步:執行 sprint 計劃
決定在接下來的幾週或一個月內實施的用例故事。這是通過將這些用戶故事添加到一個邏輯的、有時間限制的迭代中來完成的,稱為 sprint。
衝刺通常持續大約兩周到一個月。按照sprint 計劃各方的約定,開發團隊應在 sprint 結束日期之前完成 sprint 內的所有用例故事 。一個項目有多個 sprint,並且在每個 sprint 結束時,將交付一個半可執行的產品供最終用戶進行測試甚至在生產中使用。
通過將用例故事分配到 sprint 中來完成表格。您不必一次分配所有用例故事。只需首先關注要在前兩個衝刺中交付的用戶故事。您可以稍後根據進度、團隊的能力和用戶的最新期望執行剩餘故事的分配。要創建切片,請切換Sprint單元格中的下拉菜單, 在文本框中輸入 sprint 的名稱,然後單擊 Create New。要將用例故事分配給 sprint,只需從下拉菜單中選擇 sprint。
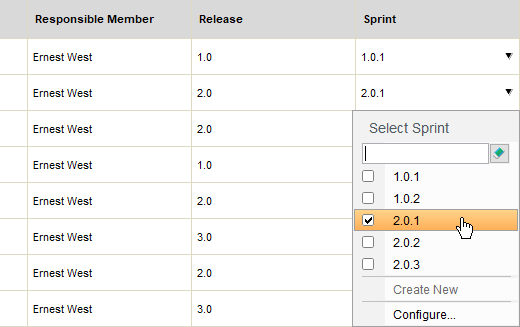
第 7 步:詳細說明開發任務
sprint 已設置好,您的團隊現在已準備好設計、編碼、執行單元測試並集成在 sprint 中實現故事所需的軟件組件。
在任務管理工具 Tasifier 中,已經為 sprint 中的每個故事生成了一組任務,並分配給對這些故事負責的團隊成員。成員可以查看 Tasifier 中的任務並開始管理與故事相關的開發活動。在此步驟中,您需要通過在任務下包含成員必須完成的事情來詳細說明任務。
讓我們看一下 Tasifier 的界面,看看您在此步驟下必須執行的操作。當您在此步驟下打開 Tasifier 時,您將看到如下內容:
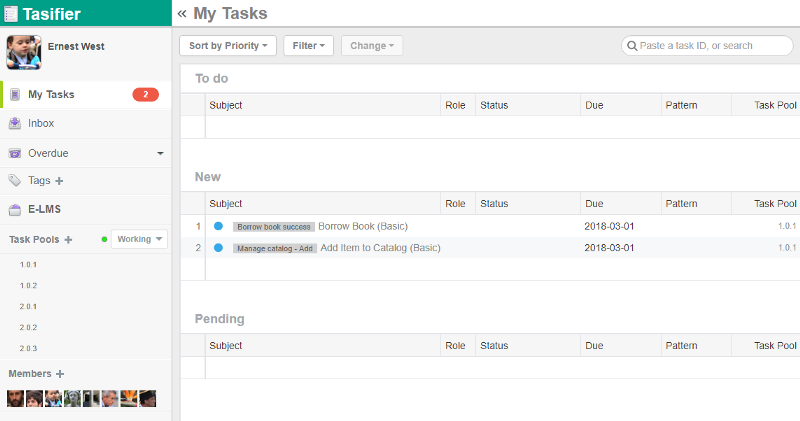
每個用例故事識別的結果都會在 Tasifier 中生成一個任務。任務會自動分配給負責故事的團隊成員。成員可以訪問 Tasifier 的 新 部分下的任務。他們可以單擊任務以查看和編輯其詳細信息。
請注意,僅顯示第一個 sprint 中的任務。後續 sprint 中的任務僅在開始日期過後才會顯示。但是,您始終可以閱讀並詳細說明這些任務。我們將更詳細地討論它。
您可以看到附加到每個任務的標籤(例如,下圖中的“借書成功”)。標籤實際上是故事(即任務)所屬的用例切片。如果您想查看特定用例切片下的故事,請單擊標籤。這將打開一個頁面,其中列出了從該切片下的故事創建的任務。
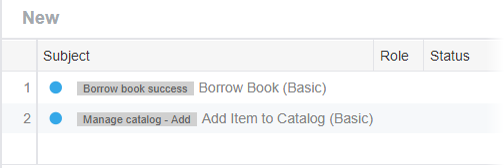
在 Tasifier 的左側,您可以看到“任務池”列表,這是在上一步中設置的 sprint。您可以單擊某個 sprint 以查看在該 sprint 下完成所需的任務。
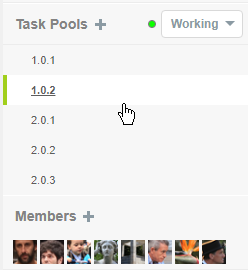
根據與利益相關者和團隊之間的討論,記錄完成每項任務所需執行的操作。
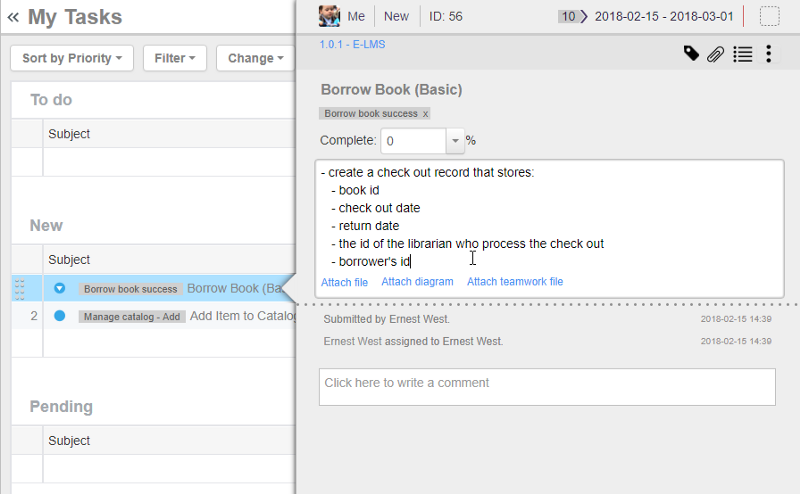
故事級別的任務可能太大而無法管理。您可以在管理實際開發活動中創建子任務。為此,請單擊“ 子任務” 按鈕,然後一一輸入子任務。